🪛Clyr inline ph/ORP/Temp probe install
Download the PDF below for an even quicker cheat sheet to install
Tools Needed
Before we start hooking up your probe, you'll need the following tools:
A Clyr Lite or Clyr Controller
Clyr pH/ORP/Temp 3-1 inline probe
Ethernet or 4-wire copper cable
A small flathead screwdriver
A large Phillips screwdriver

Step 1 - Connect your controller
Before you begin, please make sure you have powered on and connected your Clyr Controller.
🔌Connect your ControllerStep 2 - Locate Installation Point
Find a 1-foot section of straight pipe after the filter and before the heater. Position the saddle clamps on this section, spaced appropriately for the flow cell.
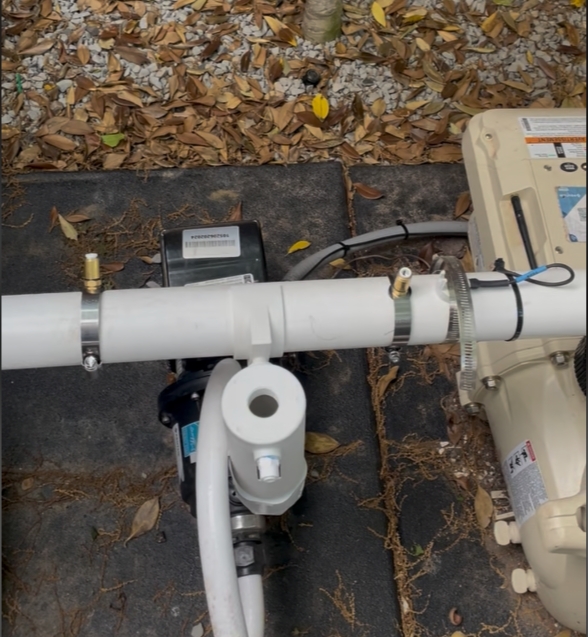
Step 3 - Turn off breaker to main pump
You don't want your pump to turn on accidentally or to have your pool pressurized when installing the bypass, so please turn off the breaker now.
Step 4 - Drill holes for water flow to flow cell
Using the 1/8" drill bit, carefully drill two holes on the top of the pipe. Secure the saddle clamps around these holes, ensuring proper alignment with the drilled openings.
DO NOT PUT BYPASS AFTER CHLORINATOR OR SALT CELL

Step 5 - Connect Tubing

Snap the flow cell onto the pipe between the two holes. Connect tubing from the saddle clamp closer to the filter to the bottom quick connect of the flow cell. Connect tubing from the top of the flow cell to the second hole.
Step 6 - Turn breaker back on and test water flow
Turn on the pump without the pH/ORP sensor installed. If water gushes excessively, insert the blue flow limiter valve: cut the return tube (from top of flow cell) and insert the valve between the cut sections. It should look like a gentle bubbling fountain.

Step 7 - Configure probe in app
You should have already added a Clyr Controller to your pool location in the app at this point. If you haven't check this out first:
🔌Connect your ControllerAdding the probe has two parts with the same instructions: adding pH and ORP sensors.
If this has been done you can proceed. Go to your pool location and click "Settings"-> "Devices"-> "Add" -> "Pool Equipment". Once you're on the pool equipment page, we'll select a pH sensor first.

Once you select ph Sensor, we'll need to configure the sensor.
First, choose a name for the sensor. Leave the default as pH.
Next, select either network "1" or "2" depending on if you wired the probe to A1/B1 or A2/B2 respectively.
Click Save and that's it. You should see the pH sensor added in the app.
Repeat this for the ORP sensor.

Once you have finished adding the ORP sensor and see it on the devices page, you're all set.
Step 8 - View sensor data
Once both ORP and pH sensors have been added in the app, you should be able to go to the "Water Quality" tab in the app, hit the button "Refresh Data", and the values should be updated in a few short moments.

Next Steps
Now that your pump is online, you can do all sorts of great stuff like schedules, programs, autopilot and more. Check out those tutorials.
Troubleshooting
I wired everything up but the sensors still don't show any data?
First, make sure all the probe wires are screwed in tight to the Clyr Controller.
Next, make sure that there is at least 9V of power to the Red and Black connectors on the probe. The probe needs at least 9 Volts of power to transmit readings to the Clyr Controller
Finally, make sure that you added the pH and ORP sensors in the app on the correct RS485 network.
Last updated
Was this helpful?